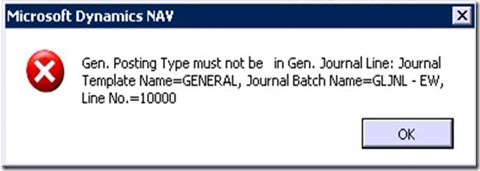Without Discount
|
With Discount
| |
Amount
|
£ 1000.00
|
£ 980.00
|
VAT Amount
|
£ 171.50
|
£ 171.50
|
Total Amount
|
£ 1,171.50
|
£ 1,151.50
|
Dynamics NAV
Wednesday, 21 August 2013
Payment (Settlement) Discount - VAT Calculation
Wednesday, 14 August 2013
Thursday, 1 August 2013
Error:"There is no Currency Exchange Rate within the filter. Filters: Currency Code: XXX, Starting Date: ".." "
Issue: Unable to view statistics or print the PO: POXXXXX due to following error message
"There is no Currency Exchange Rate within the filter.
Filters: Currency Code: XXX, Starting Date: ".." "
Solution: Issue was due to the fact that the Posting/Tax Point Date is blank. So, issue can be resolved by putting a date in this field and this is because without a date in this field NAV does not know which Exchange Rate to consider.
Thursday, 4 July 2013
Error: The Item XXXXX cannot be revalued because there is at least one open Outbound Item Ledger Entry.
Solution: Outbound Item Ledger Entry means Sales Shipment, Negative Adjustment and Purchase Return Receipt entries.
Thursday, 27 June 2013
How To: Monitor SMTP sent emails?
Step1: Login to the server that houses SMTP Server. If unsure of the server name, look under NAV: Administration -> IT Administration -> General Setup -> SMTP Mail Setup
Step2: All Programs -> Microsoft Exchange Server -> Exchange Management Console
Step3: Toolbox -> Message Tracking. Microsoft Exchange Troubleshooting Assistant window opens up
Step4: Under Welcome section define following fields Recipients, Start and End. Finally, click ‘Next’ to initiate search function.
Wednesday, 26 June 2013
Error: Gen. Posting Type must not be in Gen. Journal Line: Journal Template Name=GENERAL, Journal Batch Name=GLJNL – EW, Line No.=10000
Error: Gen. Posting Type must not be in Gen. Journal Line: Journal Template Name=GENERAL, Journal Batch Name=GLJNL – EW, Line No.=10000
Solution: If you want to post a journal line that does not involve VAT.
Then ensure following columns are blank - ‘Gen. Posting Type Field’, ‘VAT Bus. Posting Group’, ‘VAT Prod. Posting Group’, ‘VAT Amount’, ‘VAT Difference’, ‘Bal. VAT Bus. Posting Group’, ‘Bal. VAT Prod. Posting Group’, ‘Bal. VAT Amount’ and ‘Bal. VAT Difference’.
Thursday, 6 June 2013
Error: “The VAT Posting Setup does not exist. Identification fields and values: VAT Bus. Posting Group=’’, VAT Prod. Posting Group=’’”
 Reason:
Reason:This error message occurs if:
"Gen. Bus. Posting Group", "Gen. Prod. Posting Group", "VAT Bus. Posting Group", "VAT Prod. Posting Group", "Bal. Gen. Bus. Posting Group", "Bal. Gen. Prod. Posting Group", "Bal. VAT Bus. Posting Group" and "Bal. VAT Prod. Posting Group" fields are blank, but the "Gen. Posting Type" and/or "Bal. Gen. Posting Type" field has a value.
The program considers that you want to post additional sales or purchases entries.So, NAV is looking for relevant VAT Posting Setup
SOLUTION: In order to avoid this error messages, you have to ensure the following fields in the journal lines are blank: "Gen. Bus. Posting Group", "Gen. Prod. Posting Group", "VAT Bus. Posting Group", "VAT Prod. Posting Group", "Bal. Gen. Bus. Posting Group", "Bal. Gen. Prod. Posting Group", "Bal. VAT Bus. Posting Group" and "Bal. VAT Prod. Posting Group", "Gen. Posting Type" and "Bal. Gen. Posting Type"
![clip_image002[16] clip_image002[16]](https://blogger.googleusercontent.com/img/b/R29vZ2xl/AVvXsEhKHncp6BlPe_J54nWTL3SaIvOcqJ5mMh9h_5qs7DKNMYrMSCW3Z_Kvzx_yQ9nmhBok4KMVqhJ8qbj06EqzWkd9q0I3GpnqD4CMKSSvbBh5hwlG4bqcRwWjREguoLOG7nKVUBQ_u-hdjb8m//?imgmax=800)
![clip_image004[16] clip_image004[16]](https://blogger.googleusercontent.com/img/b/R29vZ2xl/AVvXsEiDmTtOsNvMTuP7gosXWzIYkvjjxVm6OfKvIceHyfes3SzWGEAJPP37y5bRR6L_4FoinCIu1smSfQrCv9S2bsjxzWaq4KX_xUmXlF565RtOLzzSQJtahVbXVX6x_Sibm7cMG7dvexRiq3zz//?imgmax=800)
![clip_image006[16] clip_image006[16]](https://blogger.googleusercontent.com/img/b/R29vZ2xl/AVvXsEjkSqYY55eI94GtahyuaGJARePIRxFd2QxKU7WJcoEJahtzc5lnGvoZcnLQyF3Ga8VQqKu6hnCHSw6jHlx5W5qM8JTBVAuW-YpXXXcSGoCAdHD7ma583iD-iCEtwDjVyR4uemv8qWwR603C//?imgmax=800)
![clip_image008[10] clip_image008[10]](https://blogger.googleusercontent.com/img/b/R29vZ2xl/AVvXsEhNlj9UbrnVbV7Xy9Qs0ZU-EEHvrJYAqTqbLConmv-eieceZ4h21o1nBJ1TeRvL9W2kDxeB-ieqYx49iZXyPY7lDuA2v7OU6TXdMYOuoMICveJc87E9COMwiL8zxxkMsttzirlwPE17L8XO//?imgmax=800)
![clip_image010[16] clip_image010[16]](https://blogger.googleusercontent.com/img/b/R29vZ2xl/AVvXsEgGRDP0X3_UPZbb2AKXdjxTCWn23VP-sMwgPt9-3D3kQlOZaH7m1c2TOVf3eY7G2CPnuXrc39O_MoA1tSNZguz8bXypg04bfeXCQI1umllpfFmaHOS9ChR-lh-Vk1EM5_-SERoE6b179XV5//?imgmax=800)
![clip_image012[16] clip_image012[16]](https://blogger.googleusercontent.com/img/b/R29vZ2xl/AVvXsEiblf2jPxrG9-1jjtw5oJVpUgA4aRKGdTUYVmqjoyx2rAkqDxzWcF5VGcdw14mz8TCT7ICEo71hlmyXfaKZV3aJv8nra9SobBrojkOKmQSJguxeMrHsEAYYdnzjzpoiJRIHic6uKP0cuMW4//?imgmax=800)
![clip_image014[10] clip_image014[10]](https://blogger.googleusercontent.com/img/b/R29vZ2xl/AVvXsEgLeP0FdPbfxicvQVdJtLUouqoYK5HrRE1_RJglK-RZeg_80vqLwSkF-ivA45ToMUwDfYk4VdFSZIO6gkKk_qGIVPIe_fqDmbluY65XnqBbMmeCF1hCzQ2k4nQHTCD7gfJ8GgiM6HNXEAl6//?imgmax=800)
![clip_image016[16] clip_image016[16]](https://blogger.googleusercontent.com/img/b/R29vZ2xl/AVvXsEjsExhWBTXR3zEfAKyC7dF4tVZ6hr7U3XZF-1QC6DnA0sowu3XjIGPdL8M7Yjz9EqgpOpFyFLqaq9QwV9foGh6iC7L0chapGIpy3I8QIaXMOsxdNwGJu-uKT4mzPzNxe_qCK3_DD0XKkhii//?imgmax=800)